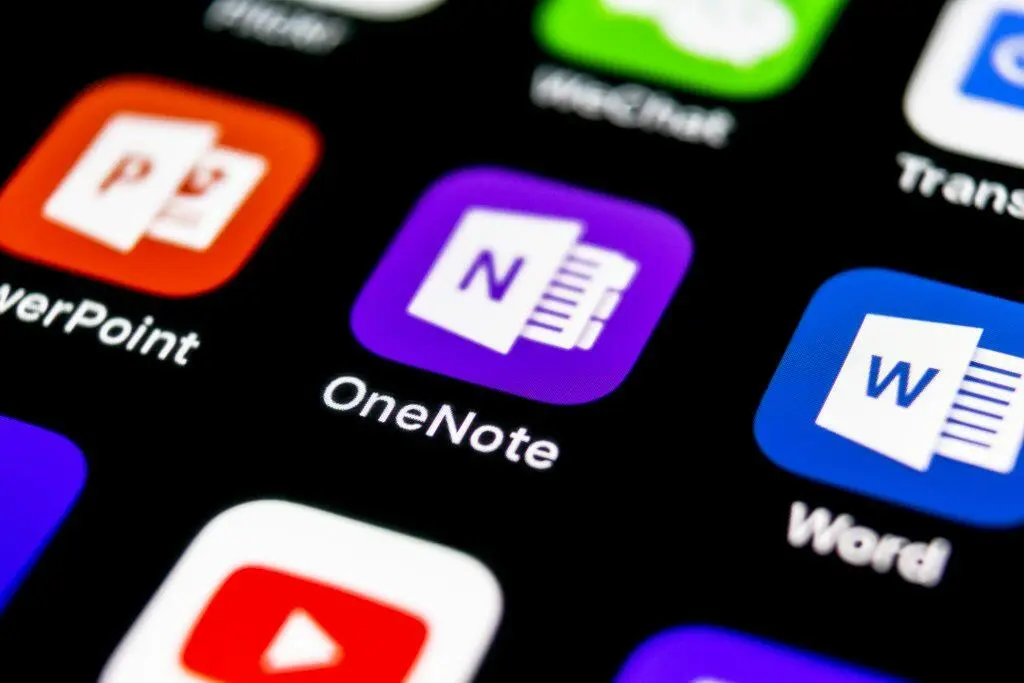
Microsoft’s Office 365 is the most popular cloud service in the world. One of the benefits of the platform is that it gives users additional productivity tools beyond just the main four Office programs, Word, Excel, PowerPoint, Outlook.
One of these additional tools that comes along with Office 365 is OneNote. It’s often overlooked, because it’s seen as just a way to jot down notes, but it actually does much more than that.
Over the years, OneNote has grown into a very useful cloud service on its own. It offers a free-form interface that allows you to gather ideas and resources from a number of different places to keep them organized, easy to find, editable, and sharable.
People can improve their time management by 38% using organizational tools.
Project planning can be one of the most challenging parts of any job when it comes to organizing multiple moving parts and ensuring nothing falls between the cracks. There are several ways that OneNote can help make project management easier and more time efficient.
OneNote Tips & Tricks for Better Project Management
Having a way to easily organize everything for a project from notes jotted down on paper to work receipts to information from websites you browse, can seriously cut down on time spent trying to find all that information later and pull it together.
A great thing about OneNote is that if you’ve got Office 365, then you already have access to the app. Here are some ways to utilize it fully when it comes to project planning (and more).
1. Take Meeting Notes in Voice or Video
It’s easy to miss something important in a project meeting when you’re trying to take notes and participate at the same time. OneNote has the capability to take video and audio from within the application.
Keep your notes alongside your agenda and action items all in a OneNote notebook dedicated to your project.
2. Use Notebooks, Sections & Pages to Manage Tasks
OneNote gives the ability to organize in multiple levels, which include:
Notebooks > Sections > Pages
This allow you to use notebooks for your project title, sections for your task categories, and pages for individual tasks. For example, you could create something like:
- Notebook: Client Webinar
- Section: Client communication
- Page: Email invitations to clients
- Page: Follow up confirmations
- Section: Webinar content
- Page: Draft webinar presentation
- Page: Print out hard copies
- Section: Meeting room
- Page: Schedule room
- Page: Set up IT components
- Section: Client communication
3. Create Task Check Lists
It’s simple to create a task check list in OneNote. Simply click into a page and type your list, then highlight it, and from the Home tab, choose Tags > To Do. Check boxes are automatically added.
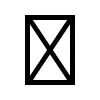
4. Easily add Outlook Emails to OneNote
When you’re discussing project details with various team members, it can be easy for email communications to accidentally get left out of your project notes. Rather than needing to remember to copy/paste important information from an email, you can simply send it to OneNote in a click.
When you have the email highlighted in Outlook, just click the OneNote icon in the task ribbon and you can save it directly to your specified section in OneNote.
5. Share Project Notes with Your Team
Creating a shared project Notebook makes it easy to keep your team coordinated and make sure everyone is communicating their project notes and updates in the same place.
When in your Notebook, look for the Share icon at the top right. You can make the shared notebook editable or view only and can share by email invitation or a link.
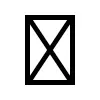
6. Research from within OneNote
Save time researching items for your project by using the Researcher feature of OneNote. It allows you to search Bing for a topic and then click a ‘plus’ button on search results to add the information directly to your page, no need to tab between OneNote and your search engine.
7. Use Tags to Track Task Status
OneNote gives you the flexibility of using tags to keep your information even more organized and searchable. One helpful way to use tags for project planning is to make tags for statuses such as:
- In Progress
- On Hold
- In Review
- Completed
Tags can be color coded, so you can set something like “On Hold” in red, making it easy to see the tasks that need immediate attention.
8. Set Up Activity Notifications
You can stay on top of any edits made to a shared notebook by a team member by turning on notifications. Just click the bell icon at the top right for Notifications and turn them on for the appropriate notebook.
You can get three different types of activity notifications:
- In App
- Notification Center
Learn How to Get More from Your Cloud Services
Often companies have great tools at their fingertips but aren’t using them simply because they don’t realize what they can do. Technology Visionaries can help your New Jersey business take full advantage of the tools you already have and help you get more from your cloud solutions.
Schedule a free cloud services consultation today by calling us at 732-587-5960 or using our contact form.
