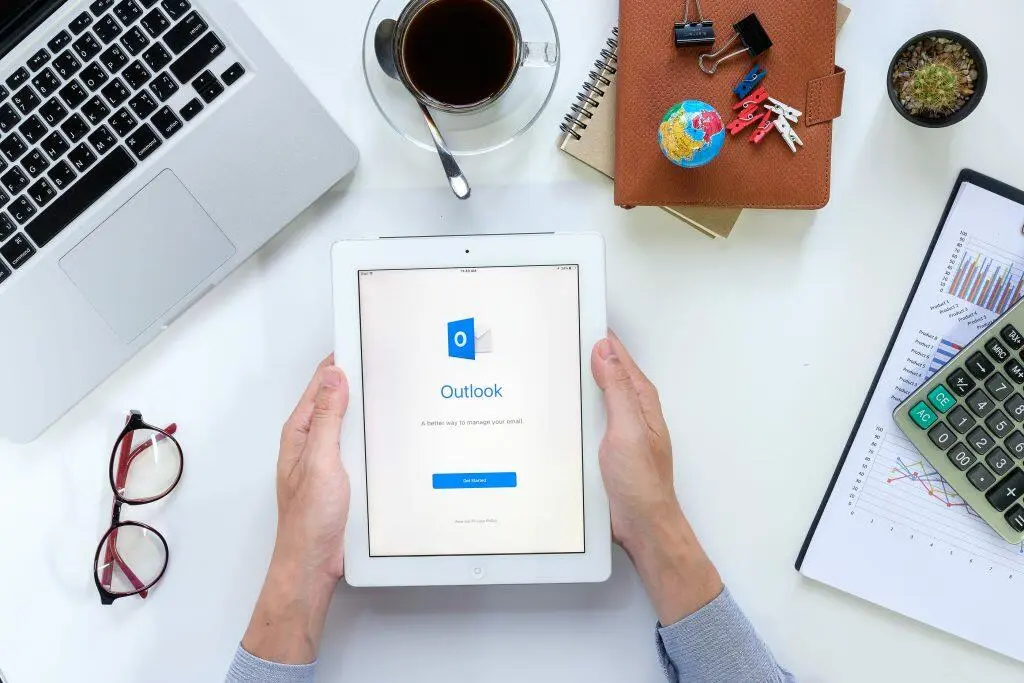
Of all the cloud services that businesses use on a daily basis, email is at the top of the list for where workers spend their most time.
The average person sends and receives 124 work-related emails every day and spends an average of 28% of their work week in their email program handling messages.
What are they doing when they “handle” messages? It can be a combination of different typical email tasks such as:
- Looking through messages to identify important ones
- Reading and replying to emails
- Deleting email spam and phishing
- Sorting emails or moving them into folders
- Copying email information to other programs
- Looking for important information, like attachments or scheduling details
With Microsoft’s Office 365 being the most used cloud platform in the world by user count, its email client Outlook is used by millions of offices every day.
Knowing some of Outlook’s built-in optimization tips can save you quite a bit of time on your email use, streamline your ability to identify important messages, and help you clean out your email inbox so it doesn’t feel so overwhelming.
Strategies to Streamline Your Outlook Email
How much time do you spend re-typing similar email replies? They might be instructions to customers on how to review your company’s product information or a set of details for new hires.
What about time spent trying to identify the emails from your boss from emails from everyone else? There are tips below that can help with both the above, and more!
1. Use Folders to Organize (and Automate) Your Inbox
Something that is going to make your life much easier is to set up folders in Outlook for various types of email. For example, you might have one folder titled “Manager Emails” and another for “Customer Emails.”
Folders will allow you to automate your email flow so emails move automatically into a respective folder (our next tip!) and help reduce the mail that’s kept in your main catchall inbox, helping you get to “inbox zero.”
To add a new folder in Outlook, go the left pane of the Mail, Contact, Tasks, or Calendars, right-click where you’d like to add the folder and click New Folder. Enter the folder name and press enter.
You can also create subfolders. So, you could create a main folder for “All Customers” and within that create folders for Customer A, Customer B, etc.
2. Move Incoming Emails to Folders Automatically
Once you have folders set up, this next trick is going to save you time looking through your email to find the most important mail to respond to.
By setting up rules for incoming email, you can have all incoming mail from your boss (or any other contact) automatically moved to their folder instead of your inbox. Then, you can just look at their mail folder for all their mail.

Right-click a message in your inbox or another folder and select Rules. You can then use a suggested rule or create your own. You can choose to move an item to a folder based upon:
- The email address of the person that sent the email
- The email subject containing certain keywords
You can also choose to play a specific sound when your rule is activated.
3. Create Reusable Blocks of Text
If you find yourself repeating certain types of text in your emails, such as directions to your office, then Outlook’s Quick Parts are going to be a real time saver for you.
Quick Parts lets you save a block of text, including styling, and then just insert them as needed into a new email.
- First, located in a message the text block you want to save and highlight it.
- On the Insert tab, in the Text group, click Quick Parts.
- Click to Save Selection to Quick Parts Gallery.
- Then just fill in the requested information, like name of your block and the gallery and category.
You can now insert the block when needed by using the Insert tab, in the Text group, and clicking Quick Parts.
4. Save Emails to OneNote Notebooks
Many people use their email inbox as a storage for important emails. They just don’t want to lose them later because they have important information pertinent to a customer or project. But those emails can easily build up, making them more difficult to find as time goes on.
Instead, add them to a OneNote Notebook set up for a specific topic (project, client, etc.). Then you can delete it after it’s saved so it’s not clogging up your inbox.
Just highlight the email and right-click, then select Save to OneNote and choose the appropriate notebook.
5. Pre-Schedule Email Delivery
It’s the end of the day and things are quiet. It’s the perfect time to get ahead on some of your email replies, but not all those emails can be sent today. You can take advantage of free time for writing emails and tell Outlook when you want them sent by using this tip.
When you’re composing an email message, select the “More options” arrow from the Tags group in the ribbon.
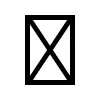
Under Delivery options, select the checkbox for Do not deliver before. Then select the delivery day and time you want. Click close.
When you finish composing your email, click Send as usual. Then instead of sending immediately, the email will stay in your outbox until the delivery day/time you set.
Want to Keep Spam & Phishing Out of Your Inbox?
Spam is a big time-waster when it comes to email. Technology Visionaries offers anti-spam and anti-malware solutions that can keep dangerous emails out of your inboxes and safeguard your email and your business.
Schedule a free email security assessment today by calling us at 732-587-5960 or using our contact form.
